

- #Inklet prinable greeting cards plus#
- #Inklet prinable greeting cards professional#
- #Inklet prinable greeting cards free#
Set your layout so that when you click print, the printer prints the photo side of the outside of your card first. When printing the outside of your card, make sure the photo side comes out first See a VIDEO on Feed Roller Cleaning Tip 8: Photo Side First Go to Our Red River Feed For Helpful DIY Fed Roller Cleaning Instructions.
#Inklet prinable greeting cards free#
It is critical to keep the feed mechanism of your printer clean and free of inkjet coating and paper debris, which are key factors in paper misfeed. See a VIDEO on Feeding the Paper Tip 7: Clean Your Feed Rollers! With extra heavy papers or fine art cotton media, you may have to feed them one at a time. Be gentle with your machine and only put 5-10 sheets in the paper tray at one time. Most inkjet printers are not really designed to take large stacks of card stock and feed them consistently. Below is a chart to help you verify your envelope size is right: Card Size Before Folding Greeting cards are usually sized to Match Standard Envelope Sizes. Tip 5: Make Sure Envelopes Match the Your Card Size
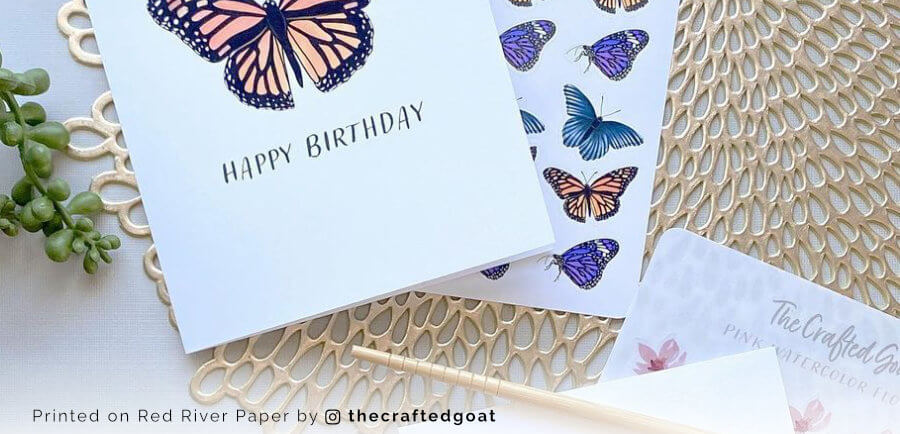
If you want photos on both sides of the paper look for a paper that is called double-sided or C2S. Decide ahead of time on your design then make your paper purchase. Not all inkjet printable card stock is designed for photo printing on both sides. Tip 4: Before You Purchase Your Cardsĭecide if you want to print photos on the outside AND inside of your card before you buy your paper. This means the photo side will only pass through the printer once, which limits the possibility of scratching. If you want to print text or graphics on the inside of your card, print that information first. Tip 3: Printing on the Inside and Outside of Your Cards
#Inklet prinable greeting cards plus#
Red River Paper supports these apps, plus others, in our greeting card support center. If you're not a fan of Adobe, Affinity Photo is a good alternative. Although Photoshop is an expensive program, the Elements version is quite affordable and offers all of the options you need. The programs offer the most flexibility in terms of layout size, photo and text placement, as well as color management. We recommend Photoshop or Photoshop Elements as your best option for greeting card layout and printing. Tip 2: Use Photoshop or Photoshop Elements for Best Results After that you only need to change the orientation button depending on how your greeting card is laid out. Set the width to the smaller dimension of your paper and the length or height will always be the longer dimension of your sheet. The trick is to always define paper sizes the same way. Epson, Canon, and HP printers all have this feature. In order to use most pre-scored inkjet note cards, you'll need to define a custom paper size to your printer. Compatible with all inkjet printers (like Epson, HP, Brother, Canon and many more).Tip 1: Create a Custom Paper Size in Your Printer Properties You can handle it straight off the printer without smears and smudges. Our greeting card paper with no watermarks is instant dry and resists fading. The glossy side produces excellent photographic reproduction for sharp text and vivid colors.Īccepts printing on both sides of the paper so you can create custom photo cards with a blank interior or with a personalized message inside. Heavy cardstock helps prevent wrinkles and rips.
#Inklet prinable greeting cards professional#
Produce professional greeting cards with a glossy finish on the exterior and matt on the interior. Our cardstock is suitable for all inkjet printers for large and small projects alike.


 0 kommentar(er)
0 kommentar(er)
